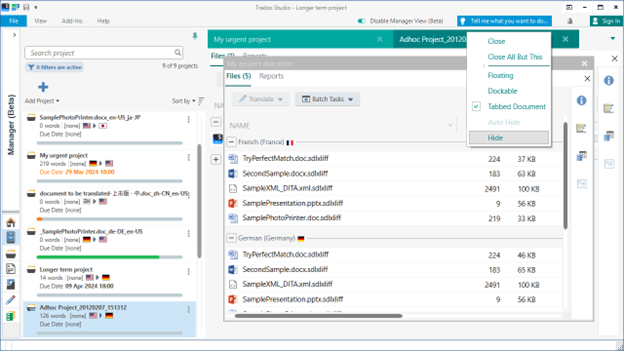Elevate experiences with the new Manager view in Trados Studio 2024

Introducing the Manager view
- File-based Studio projects
- File-based Studio project packages
- Single-file Studio projects
- Cloud projects
- GroupShare projects
- WorldServer projects
Why use the Manager view?
The Manager view in Trados Studio 2024 offers many benefits to users, including:Ability to work in one place
When handling competing priorities and multiple tasks simultaneously, having a centralized hub to access all your projects, files, and information can significantly streamline your workflow and help speed up your work. The Manager view opens a single work area where you can access your full project list, files, and statistics without having to click into multiple views. A project Gantt chart also offers a visual representation of what is on your plate.
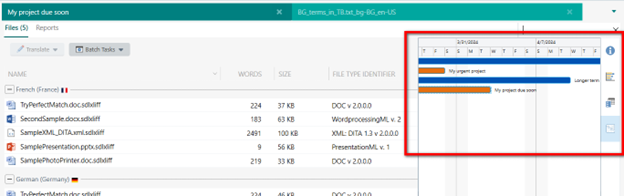
- Create a project, update project status, or mark a project as complete.
- View project details, file statistics (including the number of words, size, file type, usage, status, and progress percentage), and confirmation statistics.
- Open a file for translation, review or sign off, and run batch tasks.
- View, save, print, or delete analysis reports.
Quickly search for what you need
Time is our most valuable resource, and it is essential users can find the information they need quickly and easily. For example, you may need to know ‘What projects are due today?’, ‘What is the largest file in the project?’, or ‘How many projects were created this month?’.
- Search boxes to help you swiftly locate a project or file based on their name.
- Advanced project searching help, such as filtering by status, project type, customer, due date, or creation date.
- Powerful sorting capabilities (sort alphabetically, by due date, creation date, or word count) that enable quick access to the most important information.
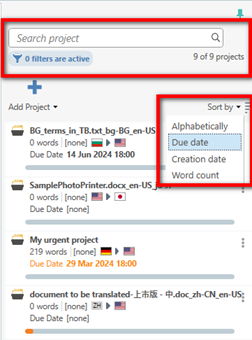
Juggle multiple projects at once
Having multiple projects on the go is the norm for translators and project managers. You may need to pause work on a project to report on the status of another one or to do a review on a short project that has just come in. Juggling multiple tasks on different projects is just one of the daily challenges you face.
But, with Manager view, you can open multiple projects at once, enabling you to easily jump from one to another without having to close and open windows or restore information. This makes it easier to keep an eye on ongoing projects or to pause work on a project to tackle an urgent task on another one.
Handling mid-project updates
Despite all the best planning efforts, projects often evolve while we are working on them. Of the many factors that can change in a project - the bane of translators and project managers’ existence - is the dreaded new files. However, you can leverage Trados Studio's functionality to handle such surprises directly from the Manager view. From here, you can quickly add a file and apply the same processing tasks that were initially run on other files in the same project. Alternatively, you can run custom batch tasks to specify how the file should be processed differently. Lastly, you can also opt to add the new file as a reference if required.Make it your own
Users have different workstation set ups and habits. The best way to ensure they work as efficiently as possible is to allow them to adjust what information is displayed and how it is displayed as much as possible. Manager view allows you to do just that - you can:
- Resize sections and set specific windows to auto-hide when not in use. This way, you can choose how much screen real estate you want to give to different areas and what information you want to focus on.
- Open multiple projects at once and choose how the information for each is displayed. You can ‘tab’ projects (similarly to how windows can be opened side-by-side in an internet browser), set the project as ‘dockable’ (in order to move where the project appears on your screen) or set the project as ‘floating’ (so it can sit as a separate window outside of the Studio interface). Floating and dockable windows can also be moved onto secondary monitors.
- Rearrange project information (such as name, size, word count, etc.) in order of your preference and, as we already mentioned above, sort the information within those columns as you like it.