定制 Trados Studio 以满足您的个人需求

每个人都有适合自己的工作方式,这使他们的工作效率更高,而且这通常延伸到对工作至关重要的软件进行个性化设置。例如,有些人喜欢键盘快捷键,希望能够创建自己的快捷键。有些人更喜欢自定义功能区或快速访问工具栏(Microsoft Office 产品和 Trados Studio CAT 工具中的常见功能)。
与每一款现代软件一样,Studio 提供许多偏好选项(大部分可通过“文件>选项”访问),以便契合用户的工作方式。无论是键盘快捷键、自定义功能区(或使其隐藏起来)、更改编辑器的工作字体大小、自定义自动更正列表等等,用户都可以通过永久和临时两种方式更改界面以提高效率。如果用户在调整设置后发现不喜欢这种工作方式,他们始终可以在任何设置对话框中点击“重置为默认值”按钮以撤消所做的更改。
如果可以在其他常见 Windows 软件中自定义某项设置,用户也可以在 Studio 中这样做。如果不确定在 Studio 中是否可以自定义某项设置,请尝试在“告诉我您想要做什么”框中进行搜索。或者,RWS 社区论坛也许会有答案,用户也可以在那里发布自己的问题。
在本博客中,我们将重点介绍几种个性化设置 Studio 的方法,具体而言,就是定制您专属的翻译工作流。
工作窗格窗口:将其放在所需的位置
Studio 提供七个不同的视图(欢迎、项目、文件、编辑器、翻译记忆库、报告和对齐),每个视图都在功能区下方有导航窗格和工作窗格。其中四个视图(项目、文件、编辑器和翻译记忆库)将其工作窗格进一步划分为主视图区域和多个窗口。
这些视图的不同在于它们有多少个窗口以及在哪里可以找到它们(大多数窗口位于主视图区域上方或下方的选项卡中,但也有其他位置)。
所有这些窗口的重要常见功能是可以调整大小和移动它们。用户可以通过标题栏拖动任何窗口,然后执行以下三项操作之一:
- 将其停靠在不同的位置(方向指示器显示可以停靠的位置),然后 Studio 会记住用户的选择。
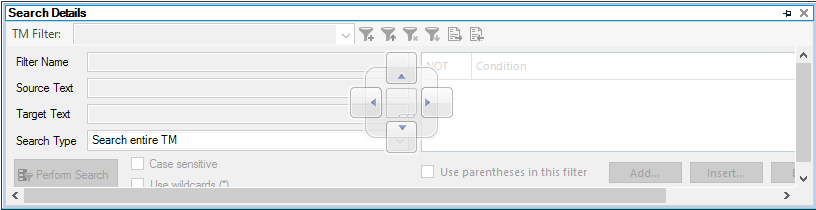
- 将窗口浮动在视图上方,而不是停靠在里面(Studio 会记住这一点)。
- 将其从视图中直接拖放到计算机桌面(如果 Studio 未使用所有空间),或者如果用户使用多个屏幕,将其拖至另一个屏幕。例如,用户可以在编辑器窗口中工作时永久打开并查看最终文档的预览。或在第二个屏幕上工作时永久打开高级显示筛选器。

