Personaliza Trados Studio para satisfacer tus necesidades individuales

Todo el mundo tiene su propia forma de trabajar que les hace más productivos, y esto a menudo se extiende a la personalización del software que es fundamental para su trabajo. A algunas personas, por ejemplo, les encantan los accesos directos de teclado y quieren poder crear los suyos propios. Algunas prefieren personalizar la cinta o la barra de herramientas de acceso rápido (funciones comunes a los productos de Microsoft Office y nuestra herramienta TAO Trados Studio).
Al igual que todos los programas de software modernos, Studio cuenta con una larga lista de preferencias, a las que se puede acceder a través de Archivo > Opciones, para que funcione como tú quieras. Tanto si se trata de accesos directos de teclado, personalizar la cinta de opciones (o hacer que desaparezca), cambiar el tamaño de la fuente de trabajo del editor, adaptar la lista de autocorrección u otros miles de detalles, puedes cambiar la interfaz de forma permanente y temporal para que sea más eficaz. Y si te das cuenta, después de jugar con los ajustes, de que no te gusta la forma en que funciona, siempre puedes pulsar el botón «Restablecer valores predeterminados» en cualquier cuadro de diálogo de configuración para deshacer los cambios realizados.
Si puedes personalizar algo en otro software común de Windows, es probable que también lo puedas hacer en Studio. Si no estás seguro de si es posible realizar una personalización en Studio, prueba a buscarla en el cuadro «Dígame qué desea hacer». En su defecto, los foros de la RWS Community pueden tener una respuesta, o puedes publicar tu propia pregunta allí.
En este blog, te daré algunos consejos para personalizar Studio, relacionados específicamente con el flujo de trabajo de traducción.
Ventanas del panel de trabajo: colócalas donde desees
Studio ofrece siete vistas distintas (Bienvenidos, Proyectos, Archivos, Editor, Memorias de traducción, Informes y Alineación), cada una de las cuales tiene un panel de navegación y un panel de trabajo debajo de la cinta. Cuatro de estas vistas (Proyectos, Archivos, Editor y Memorias de traducción) tienen su panel de trabajo dividido en un área de visualización principal y varias ventanas.
Las vistas difieren en cuántas ventanas tienen y dónde las encuentras (la mayoría de las ventanas están en pestañas por encima o por debajo del área de visualización principal, pero también hay otras).
La característica común importante de todas estas ventanas es que se pueden cambiar de tamaño y mover. Puedes arrastrar cualquier ventana por su barra de título y, a continuación, realizar una de estas tres acciones:
- Acoplarla en una posición diferente (los indicadores de dirección te muestran dónde es posible), que Studio recordará como tu elección.
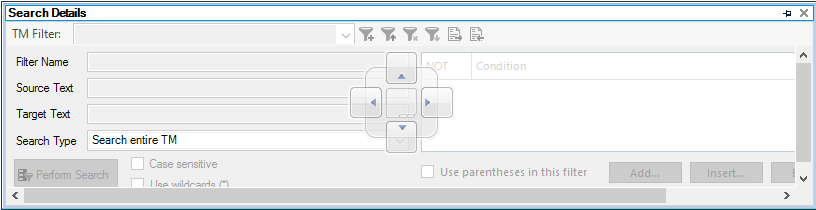
- Hacer flotar la ventana sobre la vista sin acoplarla (lo que, de nuevo, Studio recordará).
- Arrastrarla directamente fuera de la vista hasta el escritorio de tu ordenador (si Studio no utiliza todo el espacio) o a otra pantalla si utilizas varias pantallas. Así podrías, por ejemplo, tener una vista previa del documento final permanentemente abierta y visible mientras trabajas en la ventana del editor. O bien, trabajar con el filtro de visualización avanzado abierto permanentemente en la segunda pantalla.

