Trados Studioで強制改行された分節を結合する方法
2019年7月29日
 読了目安時間:10分
読了目安時間:10分
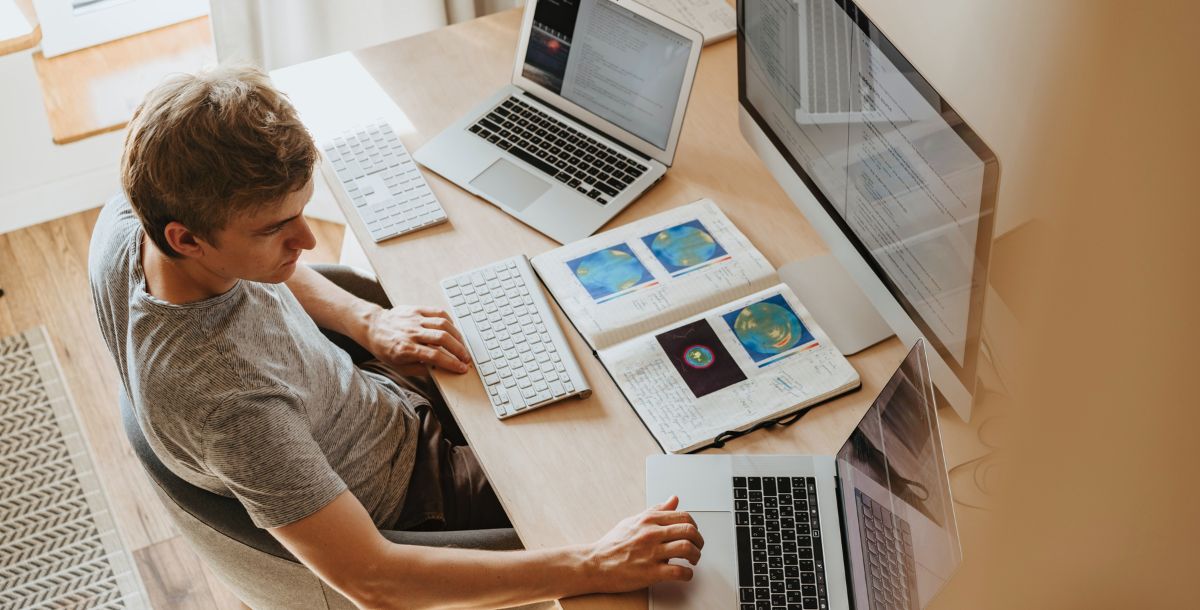
原文ドキュメントがPDF、またはフォーマットが不適切なファイルの場合、Trados Studioで翻訳を始めようとすると、一部の原文が不適切に分割されていることがよくあります。翻訳しやすくするために、またTMに意味の通る高品質な翻訳単位を確実に保存できるように、分割されている分節を結合したいと思うことでしょう。
Trados Studio 2017より前のバージョンでは、分節間に強制改行(段落記号)がない限り、分節を結合することができました。複数の段落を結合するには、Trados Studioで開く前にWordなどで原文ドキュメントを編集するしかありませんでした。
しかし2017以降では、Trados Studioは強制改行された分節の結合をサポートしています。ここでTrados Studio 2019での操作方法をご紹介します(Trados Studio 2017では若干異なる場合がありますが、ほとんど同じです)。
1.既定の設定を変更する
既定では、強制改行された分節の結合はできなくなっています。段落記号で区切られた2つの分節を選択し(Ctrlキーを押して複数の分節を選択します)、右クリックすると、[分節の結合]オプションが灰色で表示されます。
これを変更するには、[プロジェクトの設定]に移動して、[プロジェクト]をクリックします。次の2つのオプションが表示されます。
- 既定では、[原文の編集を許可する]チェックボックスはオフになっています。2番目のオプションを有効にするには、このチェックボックスをオンにする必要があります。
- [段落を越えた分節の結合を有効にする]は既定では灰色で表示されますが、[原文の編集を許可する]をオンにすると編集可能になります。その後、このオプションのチェックボックスをオンにすると、段落間の結合が可能になります。
[OK]をクリックして、変更を保存します。
ヒント:[原文の編集を許可する]を有効にすると、原文ドキュメントにスペルミスがある場合や、スキャンしたPDFのOCRにエラーがある場合にも役立ちます。
2.分節を結合し、必要に応じて空の行を表示する
強制改行された2つの分節の番号を選択して右クリックすると、[分節の結合]オプションが選択可能になります。これを選択して2つの分節を結合します。
結合後、2つ目の分節の位置に、消えた分節の番号が表示されていることがわかります。Trados Studioでは、強制改行された分節が結合された場所に空の分節が残ります。こうした分節は既定では非表示になっていますが、必要に応じて次の手順で表示できます。
- [ファイル]>[オプション]に移動します。
- [エディタ]>[自動化]の順に選択します。
- オプションのリストの一番下の[結合された空の分節を非表示にする]チェックボックスをオフにします。
- 空の分節のステータス(既定では[翻訳済み])を、必要に応じてドロップダウンを使用して変更することもできます。
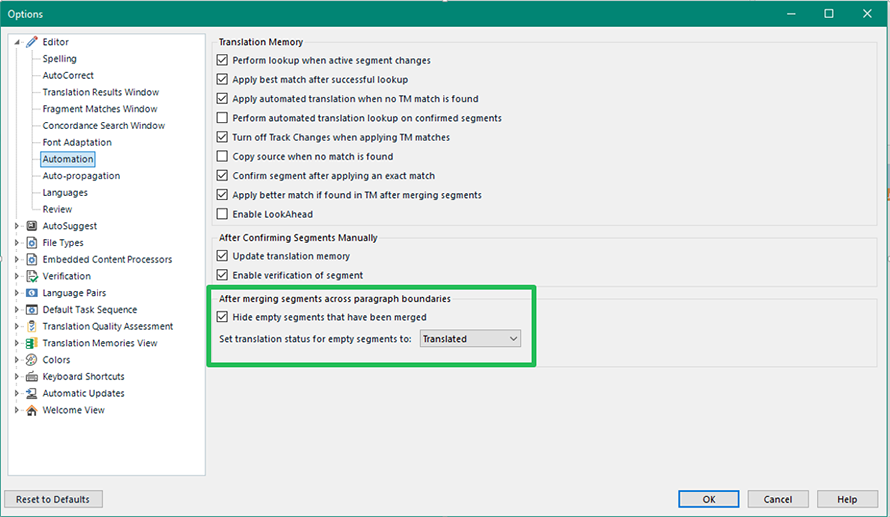
3.訳文ドキュメントを整理する
段落記号を越えた分節を結合した場合、翻訳後に翻訳ファイル内で処理が必要になる場合があります。これは、空の分節が、空の段落記号が付いた状態で残されるためです。
また、元の書式に戻す必要がある場合もあります。たとえば、箇条書きの項目のリストを1つの分節に結合した場合、時によって訳文ドキュメントで箇条書きの項目のリストを再作成する必要があります。
ご不明な点はありませんか?
関連する設定がわかっていれば、強制改行された分節を簡単に結合できますが、この件やその他のことについてご質問があれば、RWSコミュニティを通じてお問い合わせください。

