Glossary Converter - ExcelからMultiTerm用語ベースへの変換
2023年10月18日
 読了目安時間:4分
読了目安時間:4分

Glossary Converter - ExcelからMultiTerm用語ベースへの変換
RWS AppStoreというウェブサイトをご利用いただいたことはあるでしょうか。こちらではTrados Studioと連動するアプリや、Trados Studioの機能を拡張するプラグインが豊富に用意されています。アイテムの多くが無償で提供されていることも大きな特徴です。
今回はGlossary Converterというサードパーティ製アプリについてご紹介したいと思います。すでにお使いいただいているTrados Studioユーザーの方も多いかと思いますが、Excelの用語集(.xlsおよび.xlsx形式)をTrados StudioやMultiTerm Desktopで使用可能な用語ベースファイル(.sdltb形式)に簡単に変換するためのツールです。
RWSの開発によるアプリではないのですが、既存のExcel用語集をMultiTerm用語ベースに変換する際にはほとんど定番とも言える人気のアプリです。
「手元にExcel形式の用語集はあるのだが、どのようにTrados Studioで活用すればいいだろうか」といった場面でぜひご活用ください。
1. Glossary Converterのダウンロードとインストール
1. Glossary ConverterはRWS AppStore(https://appstore.rws.com/)より入手できます。検索ボックスに「Glossary Converter」と入力すると関連するアプリやプラグインが表示されるので、[Glossary Converter] をクリックします。
2. 製品ページが表示されたら、[Download] をクリックします。
3. バージョン選択の画面に移ります。お使いのTrados Studioのバージョンに対応する最新バージョンのアプリを選択し、[I agree to be bound by RWS AppStore] をチェックして [Continue] をクリックします。
4. 「Glossary Converter.zip」というファイルがダウンロードされ、その中の「SetupGlossaryConverter.exe」を実行するとインストールが開始されます。
5. インストールが完了するとメッセージが表示されます。Glossary Converterをすぐに起動する場合は Launch を、いったんインストーラーを終了し後で起動したい場合は Close をクリックしてください。
6. デスクトップ上にGlossary Converterのアイコンが作成されています。こちらをダブルクリックするとGlossary Converterが起動します。
2. Excel用語集を用語ベースに変換する
それではGlossary Converterを使用し、Excel用語集を用語ベースに変換してみましょう。
1. 「sample glossary.xlsx」というファイル名で、以下のようなサンプルの用語集を用意しました。今回は日英2言語の対訳用語集を使用しますが、3言語以上の対訳用語集でも問題ありません。いずれの場合も、1行目に「Japanese (Japan)」や「English (United States)」のような英語での言語名、または「ja-jp」や「en-us」のような言語コードを入力してください(言語コードの一覧については、こちらにある表の「ISO 639-1 Code」列などをご参照ください))。
1行目で指定する英語の言語名では、二次言語まで(つまり、単に English のように指定するのではなく English (United States) や English (United Kindom) のようにその言語の方言まで)指定することをお勧めします。
これは、Trados Studio 2022の一部のバージョンにおいて、用語ベースの言語設定が「English」や「Japanese」のような一次言語のみの指定になっている場合は、用語認識が正常に機能しないことがあるためです。
Excel用語集ファイルの1行目に記載する二次言語までの指定を含む言語名の書き方については、Glossary Converterの [Settings] > [Language] を選択すると表示されるダイアログ内の表記に合わせることをお勧めします。
なお、同じ意味や用法の用語が複数ある場合は、同じセル内に「|」記号で区切って入力します。上の例では、「ケーブル」という日本語に対して「cable」および「wire」という2つの英語の用語がありうるため、「cable|wire」という形でセルに英語の訳語が入力されています。
3. Glossary Converterを起動します。[out] という枠に「sdltb」と表示されていることを確認します。
4. [out] に「sdltb」と表示されていない場合は、[out] の枠内をクリックし、下図の設定画面で [Default Output] から [MultiTerm Termbase] を選択して画面下部の [OK] をクリックします。([Default Output] に [MultiTerm Termbase] が表示されない場合はMultiTerm DesktopがPCにインストールされていないか、MultiTerm DesktopがPCに正しく登録されていない可能性があります。その場合は、MultiTerm Desktopをインストールするか、MultiTerm Desktopのリセットと修復を行ってください。)
5. Excelファイルを読み込む場合、xls 、xlsx あるいはcsvのいずれかのファイル形式である必要があります。Glossary Converterのメインウィンドウの上に、Excel用語集をドラッグアンドドロップします。
6. Excelファイルの1行目に書かれた列見出しの解釈が行われます。上記の手順 1 に沿って、用語が入力されている列の見出しに言語名または言語コードが正しく書かれている場合は、Glossary Conveterによって自動的に用語フィールドと解釈されます。
Excelファイルの1行目で、手順 1とは異なる言語名が指定されていたり、用語に関する説明や用語の分類などに関する列見出しが指定されている場合は、それぞれの列をどのように扱えばよいかを尋ねるダイアログボックス(下図)が表示されます。
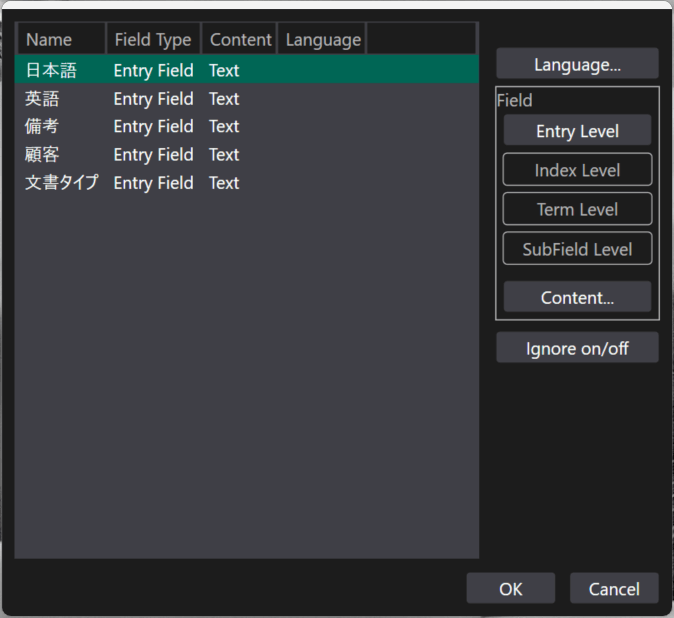
7. 特定の言語の用語が入力されている列(上の例では「日本語」列と「英語」列)として扱う場合は、それぞれの列を選択し、右側にある [Language] ボタンをクリックします。
8. 表示された言語選択ウィンドウ(下図)で正しい言語を選択し、[OK] をクリックします。
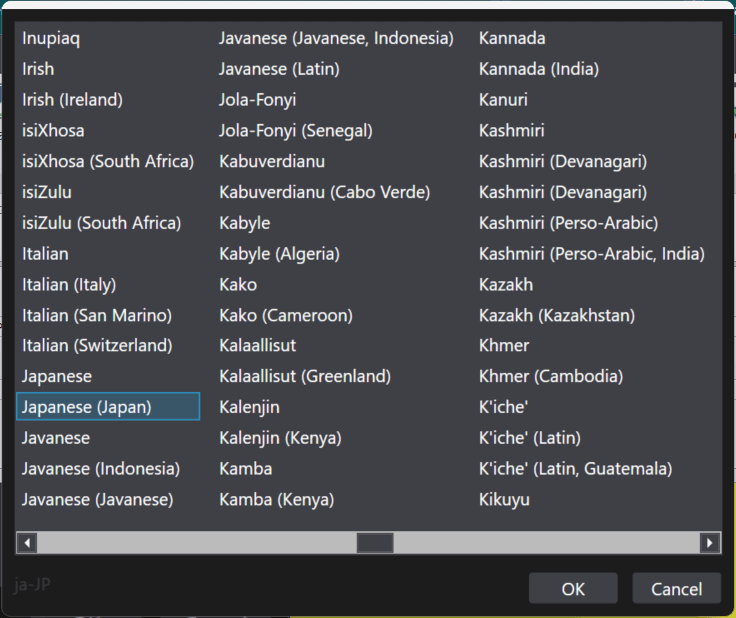
9. [Language] 列に指定した言語名が表示されます。
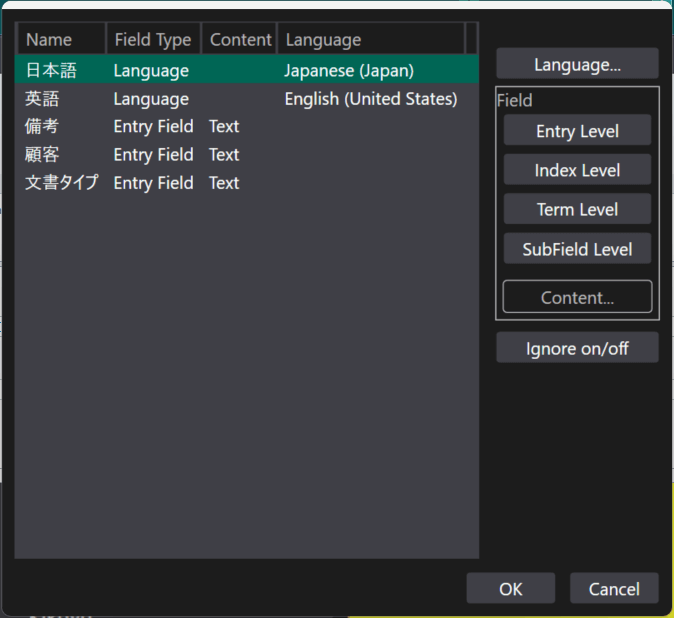
10. 用語に関する説明や用語の分類などに関する列見出しをどのレベルのフィールドとして用語ベースに取り込むかを指定したい場合は、該当する列名を選択した後、右側にある [Entry Level]、[Index Level]、[Term Level]、[Sub Field Level] ボタンのいずれかを選択します。
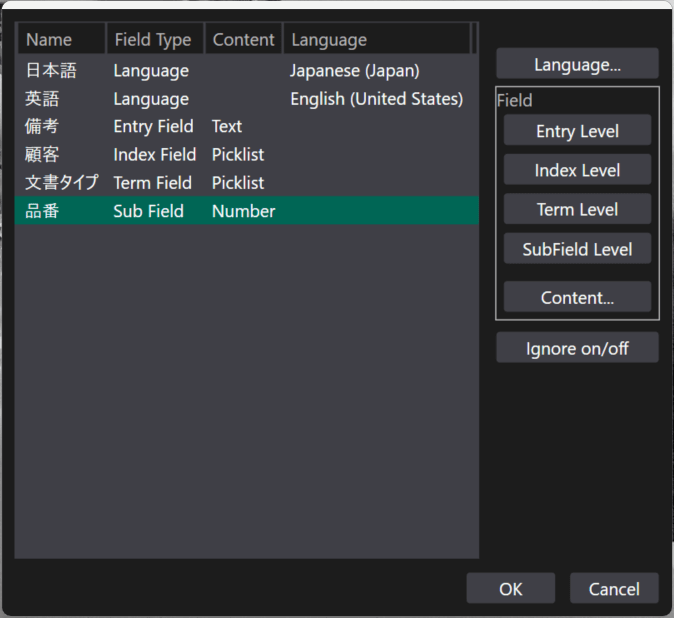
また、各フィールドの種類(任意のテキストが含まれるテキストフィールドなのか、YesかNoかのみを値として含むブール値フィールドなのか、特定の値のみを含むピックリスト型フィールドなのか、など)を指定したい場合は、該当する列名を選択した後、右側にある [Content] ボタンをクリックし、フィールドの種類([Text]、[Boolean](ブール値型)、[Date](日付型)、 [Picklist](特定値のみを含むピックリスト型)、[Number](数値型)など)を選択して [OK] をクリックします。
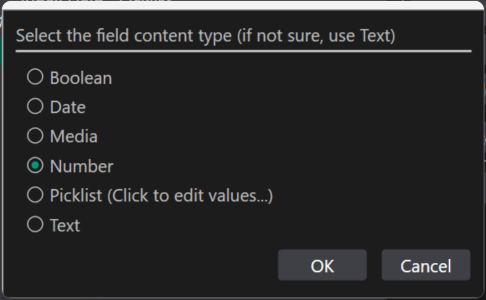
各レベルの追加説明フィールドはそれぞれ下図に示す用語ベース フィールドに変換されます。
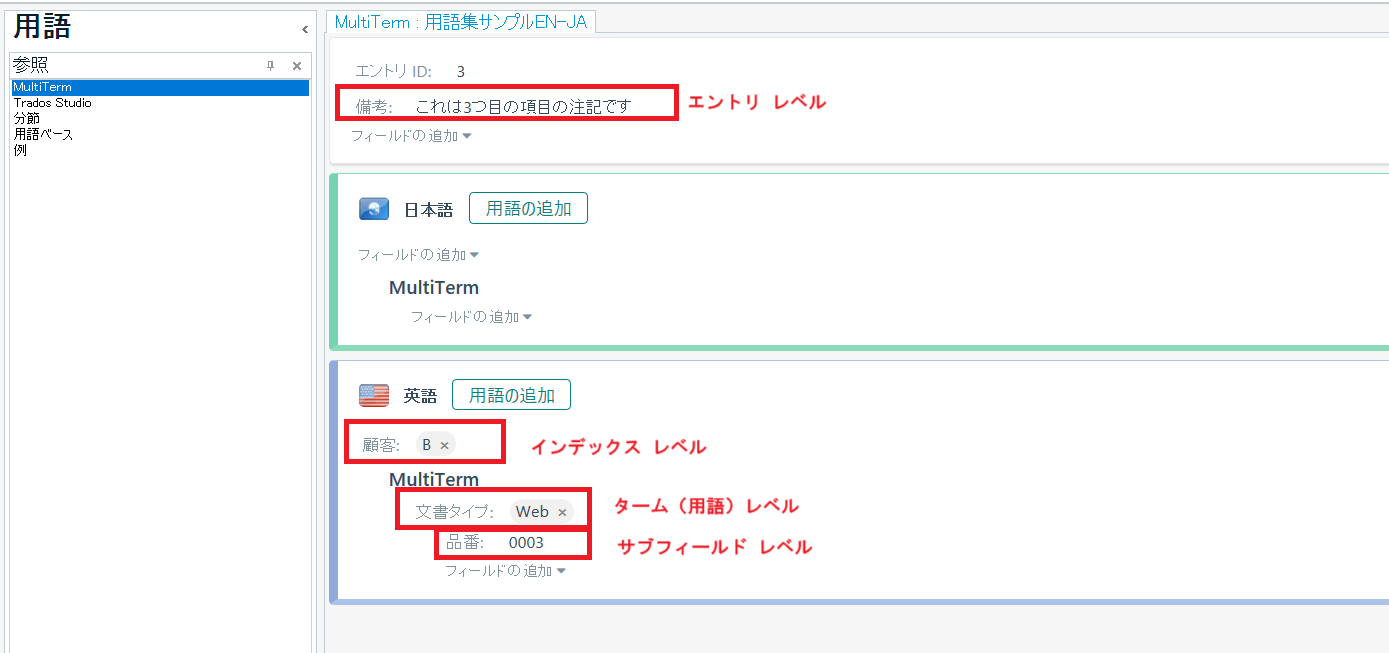
用語ベースに含まれる各レベルの追加説明フィールドを Trados Studioの [用語認識] ウィンドウで表示させたい場合は(デフォルトでは用語フィールドの値(原語と訳語)のみが [用語認識] ウィンドウに表示されます)、[用語認識] ウィンドウ内の上部にある [検索結果の設定] ボタンをクリックします。
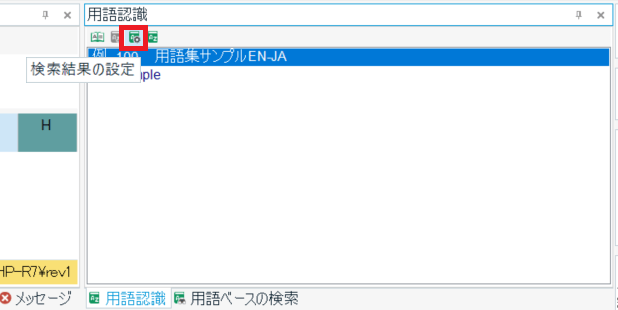
[フィールドを選択] ボタンをクリックし、[フィールドの選択] ダイアログボックスで、[用語認識] ウィンドウに表示させたいフィールドのチェックボックスをオンにし、[OK]、[OK] の順にクリックします。
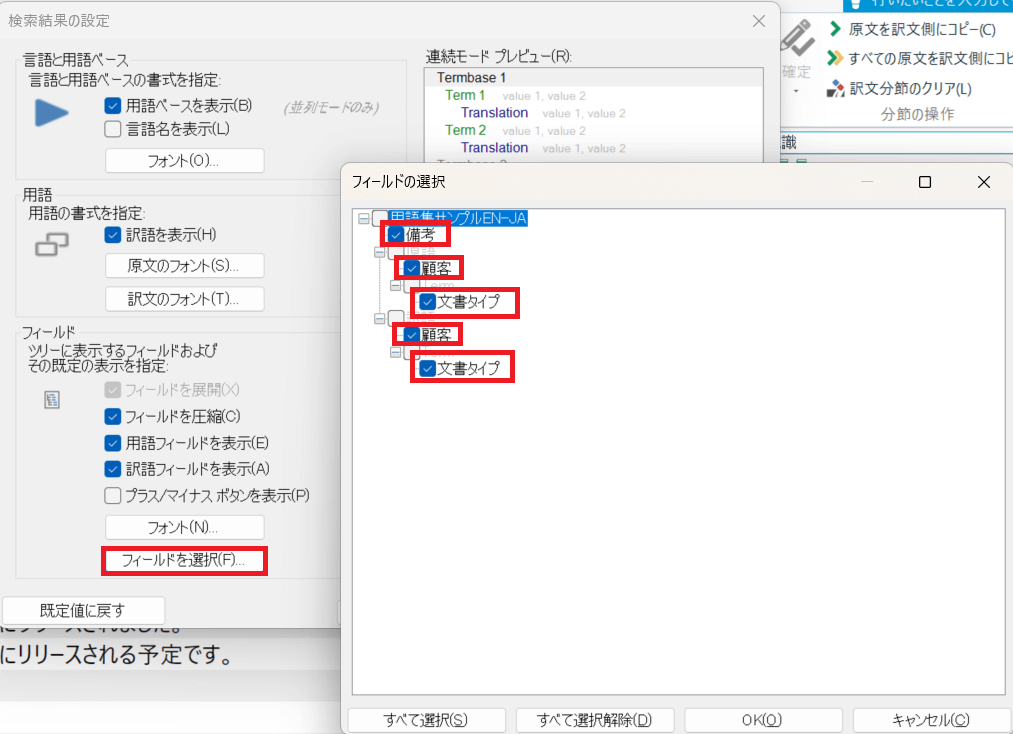
[用語認識] ウィンドウに用語だけでなく、選択したフィールドの値も表示されるようになります。(※ ただし、サブフィールド レベルのフィールドの値は [用語認識] ウィンドウには表示できません)
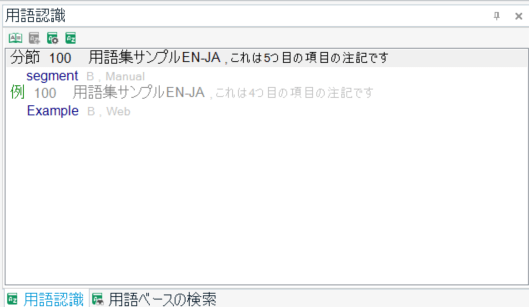
7. 処理が完了すると、元のExcel用語集と同じフォルダに、変換された用語ベースファイル(.sdltbファイル)が生成されます。.sdltbファイルのほかにも.mdf形式や.mtf形式のファイルがいくつか生成されていますが、変換プロセスの途中で生成される中間ファイルのようなものですので、無視して構いません。
11. MultiTerm Desktopで用語ベース(.sdltb)を開き、内容を確認できます。Excel上で「|」で区切られていた用語は、同じエントリの中の別の訳語としてインポートされます。
なお、Glossary ConverterはRWSの開発によるアプリではないため、RWSから直接サポートをご提供することができません。RWS CommunityのRWS AppStore Applicationsフォーラムをご利用ください(日本語でご投稿いただけます)。
RWS Communityに質問を投稿する方法については、下記のブログ記事をご覧ください。

