Trados Studioにおけるファイルの更新、追加、結合
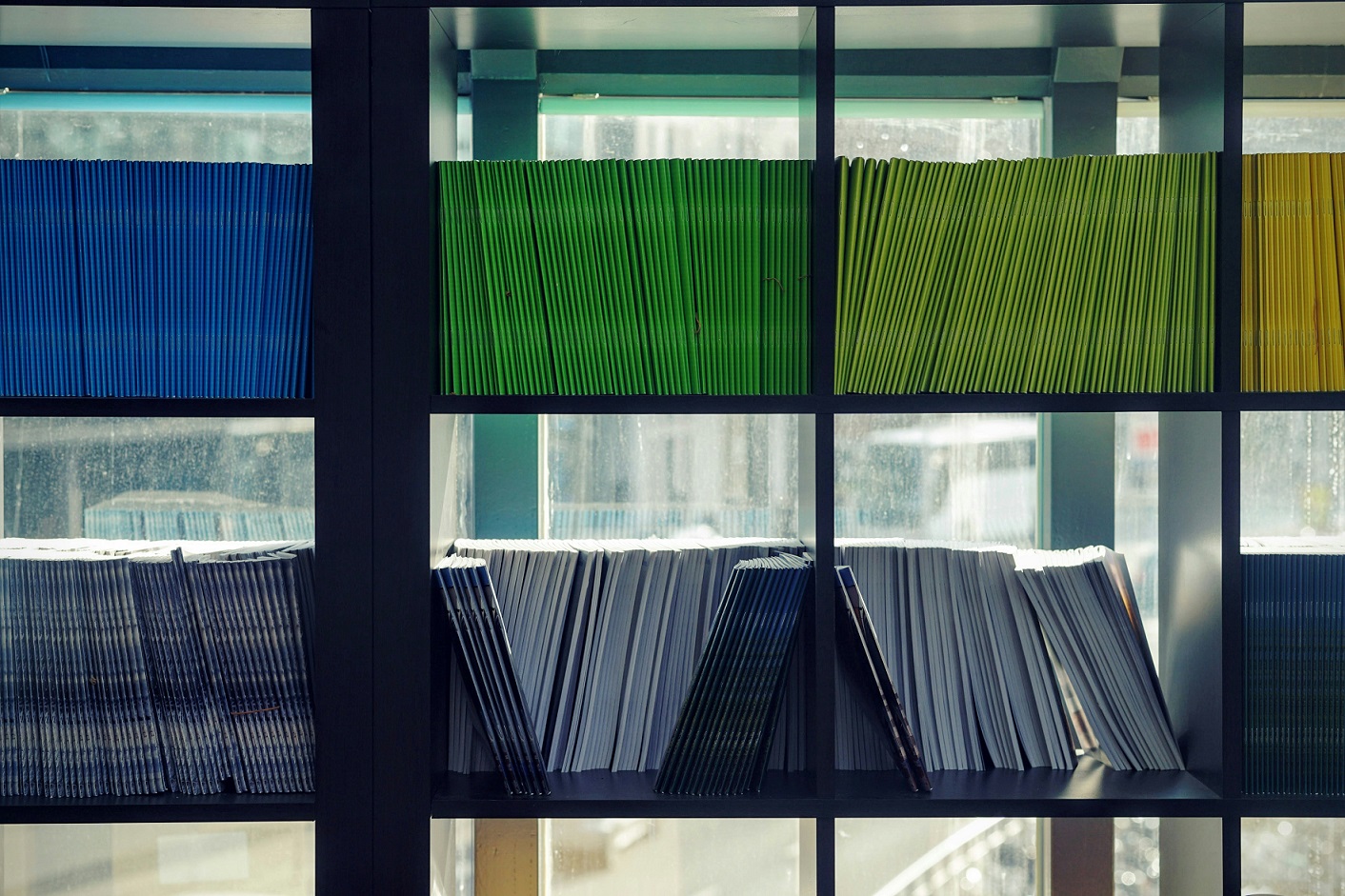
Trados Studioにおけるファイルの更新、追加、結合
今回の投稿では、Trados Studioでの翻訳中に原文ファイルが部分的に改訂されたときなどに便利な「ファイルの更新」機能、既存のプロジェクトに新しい原文ファイルをすばやく追加したいときに便利な「ファイルの追加」、複数のファイルを1つにまとめて作業したい場合に便利な「ファイルの結合」機能をご紹介します。
1. 「ファイルの更新」(原文ファイルの差し替え)
翻訳プロジェクトの進行中に原文ファイルの一部が更新された場合、新しいバージョンの原文ファイル(以後「原文v1.1」と呼びます)をプロジェクトへ新たに読み込み、それまでに翻訳していたバージョンの原文ファイル(以後「原文v1.0」と呼びます)の翻訳結果を翻訳メモリから適用しなおすこともできますが、その場合、原文v1.0で新たに翻訳した結果も、それ以前から翻訳メモリに入っていた翻訳結果もすべて原文v.1.1に100%一致ないしあいまい一致で適用されるため、原文v1.0で新規に翻訳された箇所だったのかどうかがわからなくなってしまいます。
そのような場合、以下で説明する「ファイルの更新」を使用すれば、原文v1.0を翻訳している際にエディタに表示されていた一致率や分節のステータスをそのまま引き継ぐ形で、原文v1.0からまったく変わっていない分節の訳文を原文v1.1のバイリンガルファイルに反映することができます。手順は以下のとおりです。
- 原文の内容を差し替えたいファイル(原文v1.0)を[ファイル]ビューで右クリックし、[ファイルの更新]を選択します。
- [ファイルの追加]ダイアログボックスが表示されたら、更新済みの原文ファイル(原文v1.1)を選択して[開く]をクリックします。
- 原文ファイルの更新(差し替え)が完了した後にバイリンガルファイルを開きなおすと、原文v1.0を翻訳している際にエディタに表示されていた一致率や分節のステータスをそのまま引き継ぐ形で原文v1.1の内容が表示され、原文v1.1で新たに追加された分節や一部変更された分節は未翻訳の状態になっていることを確認できます。
既存のプロジェクトで後から[ファイルの種類]の設定を変更しても、作成済みのバイリンガルファイルには反映されませんが、[ファイルの更新]機能を使用して原文ファイルを読み込みなおすと新しい設定でバイリンガルファイルが(それまでの翻訳結果を引き継ぐ形で)再作成されます。
- 新たに原文ファイルを追加したいプロジェクトを開いて[ファイル]ビューに移動し、上部リボンの[ファイル]タブにある[ファイルのクリック追加]ボタンをクリックするか、ファイル一覧の空白部分を右クリックし、[ファイルの追加] > [ファイルのクイック追加]を選択します。
- [ファイルの追加]ダイアログボックスが表示されたら、新たに追加する原文ファイルを選択して、[開く]をクリックします。
- 原文ファイルの追加が完了すると、プロジェクトの設定(原文/訳文言語、使用する翻訳メモリ/用語ベース、検証オプション、ファイルから抽出する翻訳対象文字列などの設定)に従って新しいバイリンガルファイルが作成されます。
複数の原文ファイルを1個のバイリンガルファイルに結合した場合も、訳文ファイルを生成する際には、結合前の原文ファイルと同じ数の訳文ファイルが生成されます。
- [プロジェクト]ビューに移動し、上部リボンの[ファイル]タブにある[新しいプロジェクト]ボタンをクリックするか、Ctrl+Nを押して[新しいプロジェクトの作成]ウィザードを表示します。
- [ワンステップ]ページで2つ以上の原文ファイルを追加した後、1個のバイリンガルファイルに結合したい原文ファイルにチェックマークを付け、[選択したファイルの結合]ボタンをクリックします。
- [ファイルの結合]ダイアログボックスが表示されたら、[結合したファイル名]フィールドに結合後のファイル名を入力し、[OK]をクリックします。
- [選択したフォルダのファイル]列に手順3で指定した結合後のファイル名が表示され、ファイル名の右にある▼をクリックすると結合前のファイルの名前が下に表示されます。
- 以降は通常どおりにプロジェクトの作成を完了し、翻訳・レビューを行います。(訳文ファイルの生成を行うと、結合前の原文ファイルと同じ数の訳文ファイルが生成されます。)

