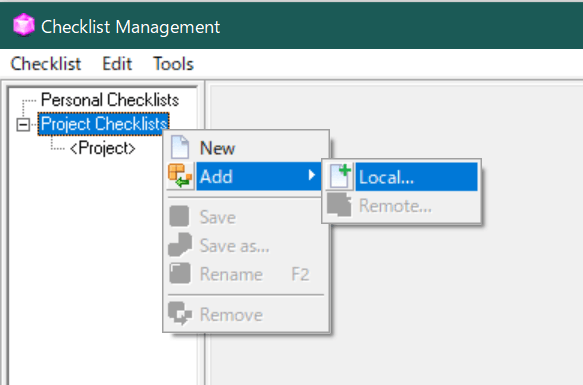Trados StudioとXbenchを連携させてQA(品質保証)チェックを行う方法

Trados StudioとXbenchを連携させてQA(品質保証)チェックを行う方法
Trados Studioにはさまざまな品質保証(QA)チェックを行える検証機能が標準で用意されていますが、強力な検索機能とQAチェック機能を備え、さまざまなファイル形式に対応したサードパーティー製アプリ「Xbench」と連携させて翻訳のQAチェックを行うこともできます。
また、Trados StudioとXbenchをシームレスに連携させるためのプラグインもRWS AppStoreから配布されています。
今回は、このプラグインを使用してTrados StudioとXbenchを連携させ、Trados Studioの外部でQAチェックを行う方法をご紹介します。
1. XbenchアプリとXbenchプラグインのセットアップ
Xbenchには有償版(バージョン3.0)と無償版(バージョン2.9)があります。Xbenchバージョン3.0のほうが高機能であり、開発元(ApSIC社)のサポートを受けられるという利点がありますが、今回は無償版のXbenchバージョン2.9を使用することを前提とした手順をご紹介します。
- まず最初に、ApSIC社のウェブサイトからXbench 2.9のインストーラーをダウンロードしてPCにインストールします。
- 次に、RWS AppStoreからXbenchプラグインをダウンロードしてTrados Studioにインストールします。
注: ApSIC社が公式に提供しているApSIC Xbench PluginはXbench 2.9(無償版)をサポートしていないため、Xbench 2.9を使用する場合は上記のXbenchプラグインを使用してください。(上記のXbenchプラグインはXbench 2.9と3.0の両方に対応しています)
2. Trados StudioからXbenchを呼び出してQAチェックを行う
今度は、実際にTrados StudioからXbenchを呼び出してQAチェックを行う方法をご紹介します。
- Trados Studioを起動し、QAチェックを行うプロジェクトを開きます。
- 上部リボンの [アドイン] タブを選択し、[Check With Xbench 2.9] ボタンをクリックします。
- Xbenchが起動し、選択したTrados Studioプロジェクトに含まれるすべてのバイリンガルファイルがXbenchに読み込まれます。*1、*2
- QAチェックの対象から除外したいバイリンガルファイルがある場合は、Xbenchウィンドウをアクティブにして [Project] > [Properties] を選択し(またはF2キーを押し)、[Project Properties] ダイアログの [Glossary List] フィールドでファイルを選択して [Remove] をクリックし、[OK] をクリックします。
- [QA] タブをクリックして、[Check Group] の下の [Basic]、[Content]、[Checklist] の各オプションをクリックし、それに連動して表示される [List of Checks] の下の各チェック項目を必要に応じてオンまたはオフにし、[Options] の下の各オプションを必要に応じてオンまたはオフにします。チェック項目の設定が終わったら、[Check Ongoing Translation] ボタンをクリックします。
- Xbench画面中央にエラー候補が一覧表示されます。各行をクリックすると、画面下部に詳細な説明が表示されます。画面中央のエラー一覧の [Error Description] 列に表示されているファイル名(.sdlxliff)の後ろのカッコ内に示されている数字は該当する分節の分節番号です。Trados Studioに戻り、該当するバイリンガルファイルを開いて該当分節に移動し(Ctrl+Gを押すと指定した番号の分節に移動するためのダイアログボックスを表示できます)、必要に応じて訳文を修正します。*3
*1: プロジェクトに設定されている用語ベースなどは読み込まれません。用語ベースを使用した用語チェックを行いたい場合は、下の「用語ベースを使用した用語チェックも行いたい場合」セクションをご覧ください。
*2: Xbenchを初めて使用する際には、.xbpファイル(Xbenchプロジェクトファイル)をどのアプリで開くかを尋ねられることがあります。その場合は、Xbenchのインストール フォルダにあるxbench.exeを指定してください。
*3: 実際に訳文が入力されているかどうかにかかわらず、Trados Studio上で未確定の分節はXbenchでは「未翻訳の分節(Untranslated Segment)」と見なされ、その他のQAチェック項目(訳文の不統一や数字の不一致など)の対象から除外されます。チェックしたい分節がUntranslated Segmentとして報告されている場合は、Trados Studioで該当分節を確定した後にCtrl+Sを押してバイリンガルファイルを保存し、XbenchウィンドウでF5キーを押してバイリンガルファイルを読み込み直してから再び [QA] タブで [Check Ongoing Translation] ボタンをクリックしてQAチェックを再実行してください。
3. XbenchでのQAチェック結果をExcelファイルなどにエクスポートしたい場合
XbenchでのQAチェック結果をHTMLファイルやExcelファイルとしてエクスポートしたい場合は、Xbenchメニューから [Tools] > [Export QA Results] を選択し、保存先、ファイル名、ファイル形式を選択して [保存] をクリックします。
4. 用語ベースを使用した用語チェックも行いたい場合
Trados Studio内からXbenchプラグインを介してXbenchを呼び出した場合、用語ベースは自動で読み込まれません。また、Xbench 3.0(有償版)はMultiTerm用語ベースファイル形式(.sdltb)をネイティブにサポートしていますが、Xbench 2.9(無償版)は.sdltbをサポートしていません。Xbench 2.9に用語ベースを読み込んで用語チェックを行うには、.sdltbをTBX形式(.xml)に変換してからXbenchに読み込む必要があります。変換にはMultiTerm DesktopまたはGlossary Converter*4を使用できます。
*4: Glossary Converterの使い方については、Glossary Converter - Excelから用語ベースおよびTMXへの変換もご覧ください。
【MultiTerm Desktopを使用してMultiTerm用語ベース(.sdltb)をTBX(.xml)に変換する場合】
- MultiTerm Desktopを起動してCtrl+Oを押し、右側にある [参照] ボタンをクリックして用語ベース(.sdltb)の場所を指定し、読み込まれた用語ベースの [名前] 列にチェックマークが付いていることを確認して [OK] をクリックします。
- MultiTerm Desktop画面右下の [用語ベース管理] をクリックし、その上にある [エクスポート] を選択して、画面中央の [TBX] を選択した後、上部リボンで [実行] をクリックします。
- [エクスポート ファイル] の右にある [別名で保存] をクリックし、出力ファイルの保存先と名前を指定して、[次へ]、[次へ]、[終了] の順にクリックします。
- 指定した場所にTBX形式の用語ファイル(.xml)が出力されます。
【MultiTerm Desktopを使用してMultiTerm用語ベース(.sdltb)をTBX(.xml)に変換する場合】
- Glossary Converterを起動し、[out] のタイルをクリックします。
- [Default Output] ドロップダウンリストで [TBX (Term Base eXchange V2)] を選択し、[OK] をクリックします。
- Glossary Converterのメインウィンドウに用語ベースファイル(.sdltb)をドラッグ&ドロップすると同じフォルダ内にTBX形式の用語ファイル(.xml)が出力されます。
MultiTerm用語ベース(.sdltb)をTBX形式ファイル(.xml)に変換したら、以下の手順でXbenchプロジェクトに追加します。
- Trados Studioの上部リボンで [アドイン] タブを選択し、[Check With Xbench 2.9] ボタンをクリックします。
- Xbenchが起動したら、[Project] > [Properties] を選択して(またはF2キーを押して) [Project Properties] ダイアログを表示し、このダイアログ内にTBX形式の用語ファイル(.xml)をドラッグアンドドロップします。
- [Glossary Properties] ダイアログで、[TBX/MARTIF Glossary] が選択されていることを確認し、[Priority] を [High] に設定し、[Key Terms] をオンにして [Special Settings] ボタンをクリックします。
- QAチェックを行うバイリンガルファイルの言語設定に応じて、[Source] の下で原文言語を選択し、[Target] の下で訳文言語を選択して [OK]、[OK] の順にクリックします。
- [Project Properties] ダイアログで用語ファイル(.xml)がXbenchプロジェクトに追加されていることを確認して [OK] をクリックします。
- Xbenchのメイン画面に戻って [QA] タブをクリックし、[Content] > [Key Term Mismatch] がオンになっていることを確認して、[Check Ongoing Translation] ボタンをクリックします。

- 用語エラー(用語集で指定されている訳語が使用されていない分節)が見つかった場合は、「Key Term Mismatch (<原語> / <訳語>)」と書かれた行の下にエラー候補が表示されます。

5. 独自のチェックルールを指定したい場合
Xbenchに標準で用意されているチェック項目以外の独自のチェックルールを指定したい場合は、以下の手順でルールを追加できます。
- Xbenchのメニューから [Tools] > [Manage Checklists] を選択します。
- [Checklist Management] ダイアログの中央を右クリックして [New] を選択するか、Insertキーを押します。

- [New Checklist Item] ダイアログの [Name] フィールドでチェックルールの名前を指定し、[Description] フィールドに説明を入力し、[Source] および [Target] フィールドで検索文字列を指定して [OK] をクリックします。
なお、[Source] および [Target] フィールドの下のドロップダウンリストから[Regular Expression] または [MS Word Wildcard] を選択すると(通常の検索文字列ではなく)正規表現やMS Wordワイルドカードを使用した検索文字列を指定でき、その下の各オプションを選択すると大文字/小文字の違いを区別するかどうかを指定したりすることができます(詳しくはXbenchのヘルプを参照してください)。

- 1つのチェックリストには複数のチェックルールを追加できます。ルールの追加がすべて終わったら、[Checklist Management] ダイアログに戻って右側の [OK] ボタンをクリックします。

- Xbenchのメイン画面に戻って [QA] タブをクリックし、[Checklists] > [Project Checklist] がオンになっていることを確認して、[Check Ongoing Translation] ボタンをクリックします。

- 指定したチェックルールに合致する分節が見つかった場合は、「Project Checklist (<チェックリスト名> / <チェックルール名>)」と書かれた行の下にエラー候補が表示されます。

6. 指定したカスタムのチェックルールをエクスポートして他のプロジェクトでも使用したい場合
- Xbenchのメニューから [Tools] > [Manage Checklists] を選択して [Checklist Management] ダイアログを表示します。
- 左ペインのツリーに表示されているチェックリスト名を右クリックして [Save as] を選択し、チェックリストファイル(.xbckl)の保存先とファイル名を指定します。

- エクスポートしたチェックリスト(.xbckl)をインポートするには、[Checklist Management] ダイアログの左ペインで [Project Checklists] を右クリックして [Add] > [Local] を選択し、.xbcklの場所を指定します。